QuickLook简介
QuickLook 是macOS上提供的一项快速展示文档预览的功能,只需要按下空格就可以快速查看各种文件格式的信息,包括文本,代码,图片,音频,视频等等。
由于QuickLook需要支持不断扩展的文件格式,因此macOS专门提供了一个QuickLook Plugin,能让开发者对自己的文件格式提供一个自定义的完整的UI显示,不必依赖macOS系统更新来支持缤纷复杂的格式。
之前一段时间,出于兴趣做了一个AVIF (AV1 Image File Format)的解码器封装,AV1作为现在流行的HEVC(H.265)潜在未来竞争者,有着开源,无专利限制,更高的压缩比等等优势,比起HEVC晚诞生了5年。
目前AVIF虽然发布了第一版规范,但是缺少相应的周边工具链的支持,在macOS上想要找一个简单的Image Viewer都没找到,调试起来异常困难,因此抽空顺便做了一个简单的Quick Look Plugin,来让自己能直接空格预览AVIF图像。
在做QuickLook Plugin的过程中,感觉有一些小坑需要记下来,因此这篇文章,目标就是一个简单的入门教程,讲解如何做一个QuickLook Plugin,来对自己喜爱但又不被系统支持的文件格式,提供更好的用户体验支持。
QuickLook Plugin工程
虽然苹果提供了完善的QuickLook Plugin开发文档,参考:Quick Look Programming Guide
但是文档已经稍显过时,遇到的一个坑点也没有提示,因此这里更详细直观的介绍一下QuickLook开发的流程。
- 新建Xcode工程,选择这个
Quick Look Plug-In模板

- 打开你的模版,你会发现如下的结构
1 | Project |
QuickLook Plugin支持两种情形的功能展示:一个是对文件,按下空格来展示的窗口预览,在使用Option+空格进行全屏预览时候也会展示,后面都称作Preview
另一个是用来给Finder,来提供一个缩略图展示,这样一些图像格式,视频格式,在Finder中就能直接看到对应的缩略图,而不是一个僵硬的默认图标。后文都称作Thumbnail
由于QuickLook的核心,是希望对指定的文件格式,提供一个展示的UI和缩略图。那么在继续进一步写代码之前,我们必须得首先清楚自己需要的文件格式是什么,并了解UTI的概念。如果这一步骤处理的有问题,你的QuickLook Plugin是无法按预期的想法,被调用的。
绑定文件格式和UTI
在继续下一步之前,你需要对你想支持的文件格式,选择一个UTI (Uniform Type Identifiers).
QuickLook,在用户按下空格开始Preview的时候,会根据每个QuickLook Plugin注册的UTI,依次去询问,直到找到第一个返回成功的,最后来判定选择哪个Plugin进行展示。
建立好模版之后,打开Info.plist,在顶层的LSItemContentTypes项里面,添加你的Plugin所能支持的UTI,是一个数组,会按照先后顺序匹配,一般建议只写自己能准确识别的UTI,如果是一个通配的Plugin(如通用图片预览,通用代码预览),可以使用UTI继承关系的父级(public.image, public.source-code等)
1 | <key>CFBundleDocumentTypes</key> |
在配置好Plugin支持的UTI之后,你还需要根据具体UTI的分配来源,来使用导入或者导出。
找出已有的UTI
你可以通过使用如下命令,查看一个文件对应的UTL
1 | mdls test.avif |
查看输出的kMDItemContentType,如果是以dyn开头,表明没有被注册过,而是系统分配的一个动态UTI(用于任意不支持的类型和代码兼容,参考Dynamic Type Identifiers)
否则,形如public.png这种,标示是一个已有的UTI,可以导入来直接使用
1 | kMDItemContentType ="dyn.ah62d4rv4ge80c7xmq2" |
如果你是一个比较执着的人,想了解具体的每一个UTI,是由系统或者还是某个第三方App注册的,你可以使用如下命令,导出完整的系统UTI报表,来进行搜索。
1 | /System/Library/Frameworks/CoreServices.framework/Versions/A/Frameworks/LaunchServices.framework/Versions/A/Support/lsregister -dump |
UTI定义
一个UTI对应一段XML的定义,其中声明了它的类型(继承关系),UTI字符串,简介名称,扩展名,标准链接等等,基本的格式如下,很容易理解。这里是自己定义的一个AVIF格式的描述
1 | <dict> |
导入UTI
如果你想支持QuickLook的文件格式,已经有了系统分配的UTI,或者第三方App定义好的UTI,那么你要做的,就是导入一个UTI。
如果要导入UTI,你需要在Info.plist中,使用UTImportedTypeDeclarations这个项,来导入对应的UTI描述内容,值是一个数组,数组每项都是上面提到的UTI定义。
PS:对于导入UTI来说,你其实并不需要完整的把别人的声明抄过来,只要存在UTTypeIdentifier项即可,但是这样写能更清晰了解对应的格式描述。
1 | <key>UTImportedTypeDeclarations</key> |
导出UTI
反之,如果你想支持的QuickLook的文件格式,不存在已有的UTI,那么你需要新增一个并导出。
如果要导出UTI,你需要在Info.plist中,使用UTExportedTypeDeclarations这个项,来导出对应的UTI描述内容,值是一个数组,数组每项都是上面提到的UTI定义。
1 | <key>UTExportedTypeDeclarations</key> |
QuickLook Plugin和导出UTI
值得注意的一个坑点,macOS系统注册UTI规则,会注册当前硬盘上所有的.app后缀的App包,里面所含有的导出UTI,而遗憾的是,作为QuickLook Plugin,最后编译得到的产物,不是以.app为后缀名的,而是一个.qlgenerator。
因此,这就导致,如果你新增了一个UTI,但是你的QuickLook Plugin,没有任何宿主App来提供导出UTI,最终macOS会不认这个UTI,因此你的QuickLook Plugin不会被调用。这可能是苹果早期认为,QuickLook Plugin是和一个App绑定的(如Keynote和Keynote QuickLook插件的关系),独立存在的QuickLook Plugin并没有特别处理……
这个坑花费了一些时间,经过一番StackOverflow和GitHub搜索,最终找到了一个非常聪明(Trick)的解决方案:
构造一个临时占位的Dummy.app包,专门用于导出UTI,在打包的时候直接将这个Dummy.app拷贝到对应QuickLook Plugin的包中即可
我们可以使用macOS自带的Script Editor.app,来创建一个空壳App:
- 打开
Script Editor,创建一个新文档 - 直接Save,类型选择
Application,名称随便写一个Dummy.app,导出 - 用文本编辑器,打开
Dummy.app/Contents/Info.plist - 参考上文提到的UTI导出方式,添加对应的
UTExportedTypeDeclarations项目 - 将这个
Dummy.app,放到工程下,直接拖进来当作资源,添加到Copy Bundle Resource过程中

这样一波操作以后,你最后构建得到的QuickLook Plugin,就能自带一个导出的UTI,然后被系统识别,最终被真正加载。
用于Preview的代码绘制实现
准备好上述UTI的配置后,现在再来看看代码。首先我们侧重看一下用于提供Preview的UI的代码。
对应的文件是GeneratePreviewForURL.c。如果要使用Objective-C,或者C++代码,你可以更改对应的文件名为.m或者.cpp即可,以下示例是以Objective-C代码为主
入口调用函数原型为下:
1 | GeneratePreviewForURL(void *thisInterface, QLPreviewRequestRef preview, CFURLRef url, CFStringRef contentTypeUTI, CFDictionaryRef options) |
其实对于大多数QuickLook插件,我们关注的基本上只有这个url参数,他对应的是文件的File URL,可以拿到对应被选中的文件Data Buffer。
1 | NSString *path = [(__bridge NSURL *)url path]; |
下一步就是绘制和渲染我们的UI,QuickLook支持两种方式渲染:
- 使用Core Graphics自定义绘制
- 使用预置支持的数据格式,动态生成Data
使用Core Graphics绘制
这里假设已经了解Core Graphics绘制的基本知识,如果有不了解请提前查阅苹果的教程:Quartz 2D Programming Guide.
在拿到Data以后,该怎么绘制取决于你的QuickLook插件的功能,比如说,我想做的一个AVIF图像预览Quick Look插件,那么就希望触发解码,以拿到CGImage和Bitmap Buffer来绘制。
1 | CGImageRef cgImgRef = [AVIFDecoder createAVIFImageWithData:data]; |
下一步,我们需要获取一个CGContext来绘制,使用QLPreviewRequestCreateContext,传入入口函数透传进来的preview,会得到一个CGContext,来作为上下文进行绘制。同时,还需要了解绘制的大小,标题等等选项,来提供合适的渲染UI。
1 | CGFloat width = CGImageGetWidth(cgImgRef); |
这样基本就完成了,我们绘制了一个完整的图像到CGContext上,QuickLook会渲染到屏幕上,大小是我们指定的图像大小。
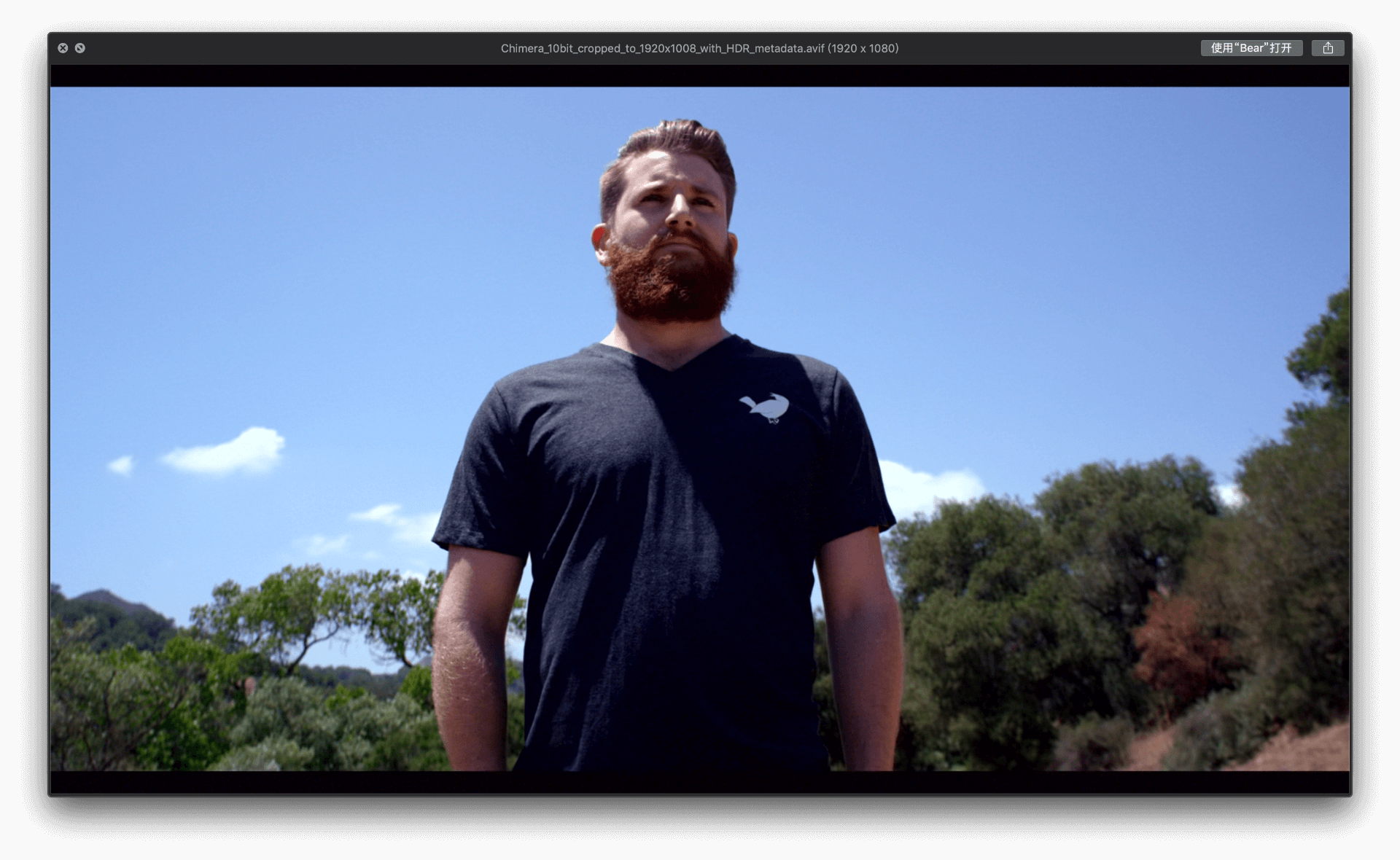
如果你的QuickLook插件,需要有一个异步的处理和等待,同时可以实现这个取消的入口函数,来减少CPU占用,优化一下用户体验
1 | void CancelPreviewGeneration(void *thisInterface, QLPreviewRequestRef preview) |
比如说,对于大图像解吗,可以中断解码提前释放内存。
使用预置类型生成数据渲染
QuickLook Preview还有另一种渲染方式,就是使用QuickLook预置的文件类型支持,来提供相应的数据。对应文档:Dynamically Generating Previews
我们需要使用QLPreviewRequestSetDataRepresentation,来提供一个预置支持格式的Data Buffer给QuickLook。
支持的格式有:
- Image: 系统Image/IO解码库支持的图像压缩格式
- PDF:PDF数据
- HTML:WebKit支持的HTML字符串,注意如果有本地的CSS,需要使用
kQLPreviewPropertyAttachmentDataKey带上CSS的数据 - XML:WebKit支持的XML字符串
- RTF:macOS支持的富文本格式(NSAttributedString可以转换的到)
- Text:纯文本字符串
- Movie:系统CoreVideo库支持的视频压缩格式
- Audio:系统CoreAudio库支持的音频压缩格式
1 | NSImage *image; |
在其他App中使用Preview
值得一提的是,得益于macOS完整的软件生态,你的QuickLook Plugin的Preview UI,不仅仅会出现在Finder中空格弹出的预览,甚至于Xcode和一些第三方App内置的预览(即用到了QLPreviewPanel来展示UI的地方),都能触发你的插件,所以可以说是非常舒服。
在Xcode中缩略图如下:

用于Thumbnail的代码绘制实现
说完了关于Preview的实现代码,现在再来看看关于如何生成Finder用到的文件缩略图
Thumbnail也支持两种模式
- 使用同Preview的,基于Core Graphics绘制逻辑
- 更为简单的API,使用CGImage或者Image Data
第一种方式,和上文一模一样,这里就不再赘述了。我们可以看看第二种方式。我们只需要提供一个CGImage,或者一个Image/IO支持的图像格式的Image Data即可
1 | // 如果是原生支持的格式,使用QLThumbnailRequestSetImageWithData |
对应在Finder中缩略图如下:
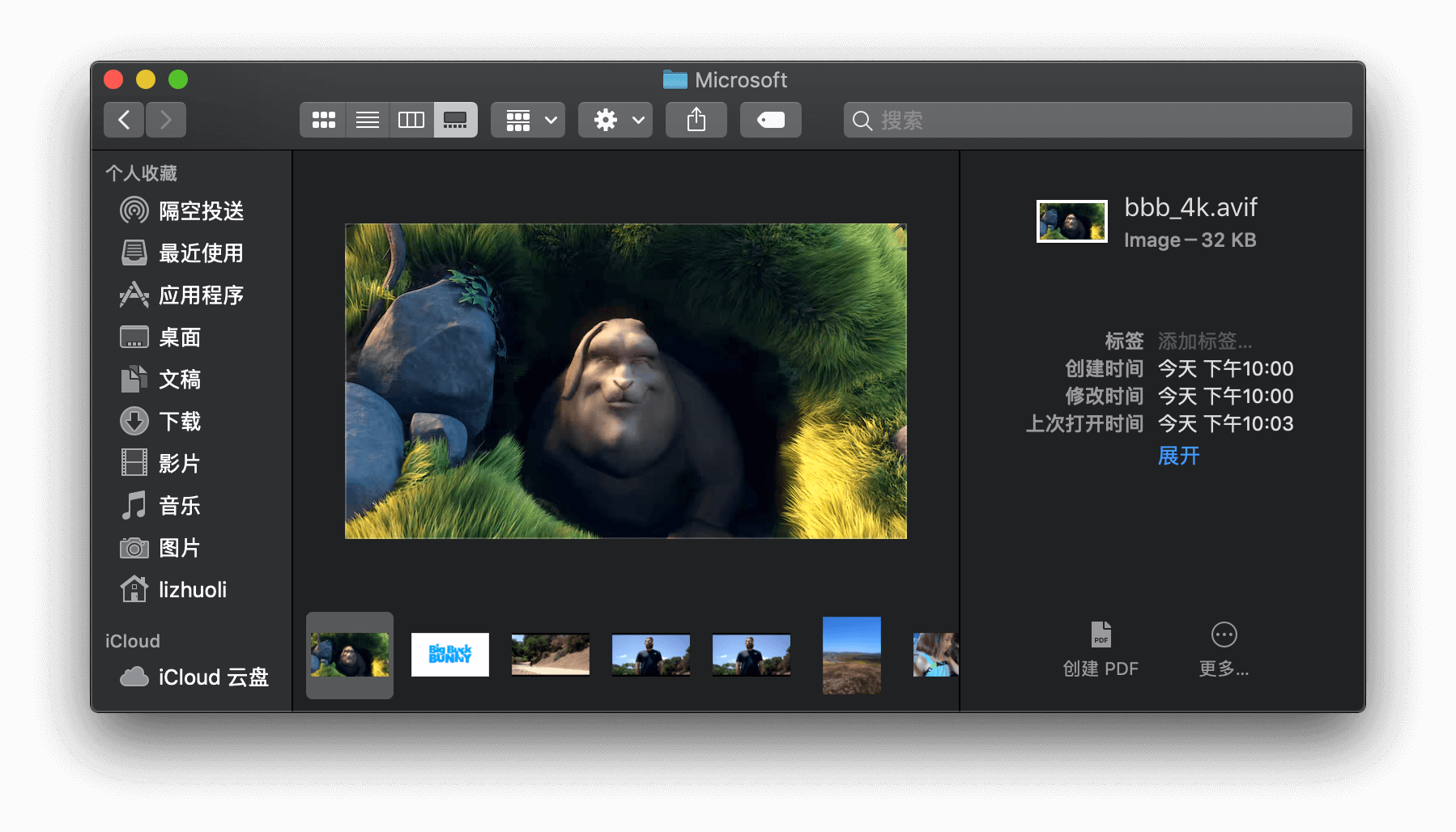
调试QuickLook插件
作为一个插件,要调试起来比起一般的App要麻烦一些。不过好在macOS提供了一个专门的QuickLook调试命令,苹果也有专门文档介绍
我们可以使用如下的命令,以public.avif的UTI,对test.avif文件,触发一次Quick Look的Preview,来查看渲染是否正确。
1 | qlmanage -d2 -p test.avif -c public.avif |
同时,为了能够Debug单步调试,我们使用Xcode的Debug Scheme,通过将Execulable改成/usr/bin/qlmanage,在Arguments中填写成上述的参数。


这样,你可以给你的对应代码下上断点,当你再次点击Run来运行时,会自动触发单步调试,检查存在的问题。
总结
整体看下来,QuickLook Plugin的开发流程并没有多么复杂,其实你要做的就是用已有的Core Graphics绘制知识,并不涉及到AppKit相关概念,对于iOS开发者也能快速上手。
其中的坑,主要在于没有文档说明新增UTI,需要绑定一个App,而不是QuickLook Plugin本身能够声明的,对应也介绍了一个聪明的方式绕过这一限制。希望能帮助到有同样需求的人。
自己的AVIF QuickLook Plugin也终于完工,欢迎有兴趣的人尝试,并且给一点Star:
- AVIFQuickLook:预览AVIF图像
这里还有一些推荐和自己用到的QuickLook Plugin,也列举出来,能大大提升日常使用效率哦
- qlImageSize:预览WebP和BPG图像,显示图像元信息
- qlmarkdown:预览Markdown
- ProvisionQL:预览ipa包,以及mobileprovision证书信息