熟悉我的人都知道我其实是一个游戏爱好者,只是很少在博客写非技术文章而已。我在11月左右,因为受不了某日厂的PC独占行为而决定入手Steam Deck,这也是我自从2017年彻底放弃PC阵营之后第一次重回PC游戏领域,因此这里从一个主机玩家的视角整理一下我自己对Steam Deck,SteamOS的一些指南,希望能帮助中文领域的类似玩家快速上手和方便折腾。
断断续续写了几个小时,后续不断把我遇到的一些折腾指南都在这里更新吧,可以借助目录树来查看感兴趣的内容。
Steam Deck购买
主机
Steam Deck官网:https://www.steamdeck.com/zh-cn/
主机的规格主要是:
- CPU:AMD APU,4核心Zen2架构
- GPU:AMD APU,RDNA2,1.6 teraflops
- RAM:16GB LPDDR5,不可选配
- 分辨率:1280x800
- 电池:40WH
- 重量:669克
主机款式目前分为以下三种:
- 64GB eMMC:$399,推荐自购SSD更换
- 256GB SSD:$529,不推荐
- 512GB SSD:$649,防眩光屏 + 一堆虚拟物品,不差钱用
大众的选择一般是64GB款 + 自购512G的SSD(M.2 2230)更换,更换教程也全网都有不麻烦(一把十字螺丝刀可搞定)。
64GB款国内一般直接TB代购在¥3100,自己直接走美区充值余额 + 海淘关税13% + 国内转运,成本在¥2900左右,就算再加上JD的512GB的SSD ¥500价格,最贵也就¥3600,实际算下来是很香的。
虽然这样说,实际上我当时为了尽快上手且为了图省事,一步到位购买了现货顶配版(¥5000),防炫光玻璃效果也是有的,肉疼就肉疼吧,当是早买早享受了:)

到手后拿起来比Switch重很多,实际体验下来并不适合长期举着玩,除了放在底座上手柄来玩大作外,推荐的掌机玩法要么架在桌子/腿上玩,要么直接侧躺靠着握把玩(主要是文字类型游戏,注意视力)
存储卡
Steam Deck支持TF存储卡扩展,我这里选择512GB以后自然没必要换SSD了,但是为了后续可能用到的空间,以及安装Windows到TF卡上,所以又300¥买了一个UH3的512G 闪迪TF卡(注意尽量选读写速度快的),直接在机身下方插入即可。
默认SteamOS会推荐格式化为EX4文件系统,但是你可以选择其他Linux支持的文件系统(甚至包括NTFS)。配置好以后,可以选择默认安装游戏到TF卡上,也可以把已安装的游戏,在两个存储中移动,和Switch的逻辑有点像,也和PC的Steam客户端的内容库管理逻辑一致。
后文的“游戏转移到存储卡”章节,会详细讲解游戏转移到存储卡的操作和注意事项。
配件
我作为主机玩家,且主要目的是为了玩日厂的JRPG,因此连接电视+手柄对我来说是必不可少的。
Steam Deck官方提供了一个基座(扩展坞):https://www.steamdeck.com/zh-cn/dock
接口规格为:
- 3个USB-A 3.1接口
- 1个HDMI 2.0接口
- 1个DP 1.4接口
- 1个供电接口
- 1个RJ45网口
值得注意的是,不同于Switch的基座,这个基座只提供USB Type-C的扩展能力和充电能力,完全不能提升游戏性能(实测,对比直接Type-C供电,游戏帧率一致)。
显示器输出虽然说最高支持4K 120Hz,实际上游戏压根带不动。推荐的游戏输出分辨率是1080P(后文提),另外还有一个注意点,官方基座MST(多显示器输出)需要同时接入HDMI和DP两个端口而不能二次转接,不过实际性能表现带单显示器已经极限,大部分人压根用不到
官方基座售价$89,国内现货800¥起步,完全不值得购买(不差钱另说),其实如果你不追求长期接电视/显示器,选择一个便宜的100¥以内的Type-C转HDMI头都可以解决
我最终选择了一个第三方的基座,除了没有DP接口其他规格完全一致,只需要¥250,铝合金质感比官方基座的塑料明显要好(就离谱)

Steam账号和支付
自从2017年彻底退出PC游戏之后,我的国区Steam账号终于又活过来了。(上次登录1400天前)
Steam账号体系和PS的账号体系更类似(对比Switch和Xbox那种随时跨区切换购买游戏而言),一个账号每3个月才能更改一次地区,且余额会按照汇率等价兑换。另外注意转区完成以后还需要进行一次有效购买才可以实际切换
但是,Steam对转区判定比较严格,需要挂对应地区IP代理,否则经常性转换可能被红信(即Steam的欺诈警告,会锁定账号的游戏购买)
由于不同区的游戏价格差异很大,可以参考SteamDB这里搜索对比一下,且有些游戏会锁国区(暴力血腥or小黄油),推荐的方式是类PS的账号体系的应对方式,我们注册多个地区的不同账号,通过在一台Steam Deck上登陆多账号,然后切换游玩(还可以利用家庭共享来让账号1游玩账号2的游戏,并成就和存档挂在账号1,老PS玩家很熟悉)
注册Steam外区账号
注册Steam外区账号需要使用对应地区的IP代理,这个随便找个比如Free Proxy,或者利用一些加速器自带的商店加速能力就可以切。
推荐注册的外区是阿根廷(大部分游戏的最低价地区,但锁本地信用卡和充值卡,后文讲),或者土耳其(目前截止12月,土耳其支持国内Visa/Mastercard双币卡,非常方便)
注册完成以后,需要进行一次商店定区,无论是外区货币充值还是使用占位符兑换码兑换一次都可以,保证商店页面显示的货币为外币即可。
另外,强烈建议注册后立即下载Steam手机版,登陆外区并绑定手机两步认证(不需要外区手机号,国区即可接),为后面的Steam市场开放和余额购买做准备。
以及,Steam在我离开这段时间,除了商店外,社区,好友和很多平台可能被网络屏蔽,建议自备路由器级别的代理或者设置WiFi的代理服务器
支付和余额购买
土耳其区因为暂时支持国内双币卡,就不多说了,这年头主机玩家没个Visa/Mastercard信用卡不太可能。注意账单地址选择一个真实的土耳其地址即可。当然你也可以选择下面提到的余额购买方式,也可以直接选择电子充值卡兑换码(一般和汇率持平)
阿根廷区因为最低价被大量玩家滥用,既锁本地信用卡,又在2021年关闭了电子充值卡的购买手段,目前我已知支付手段包括:
- 日韩国等地的电话亭余额充值:新号可以充,一般需要联系下当地认识的人,或者TB代充,目前我见到的汇率约为1000比索:48人民币,属于小亏级别,不推荐长期使用
- 当地信用卡代充:新号可以充,阿根廷区比较少见,原因是大量多账号用一个信用卡可能被Steam风控
- Steam市场购买余额:需要开通手机两步认证,且购买等价5$游戏不退款满7天后即可开放。利用Steam市场可以卖虚拟物品,自动转换汇率的特点,一般叫做饰品交易,俗称“挂刀”。本质上原因是Steam余额无法直接提现,因此会有人愿意在外部平台,以低价现金卖出虚拟物品,然后你以低价买到,再拿到市场高价卖出得到账户余额(Steam市场还会扣交易税15%)。这个TB也挺多的,目前我见到的汇率约为1000比索:38人民币,属于小赚水平
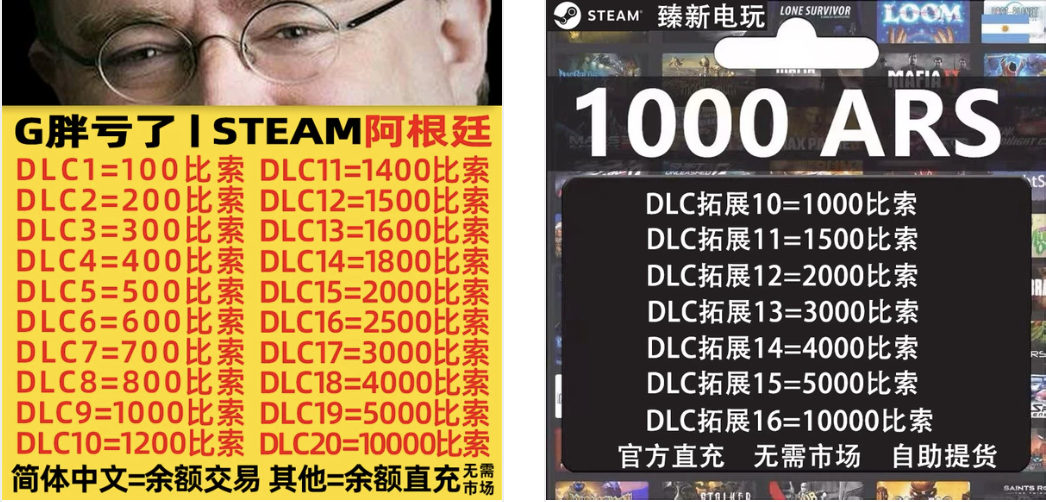
SteamOS使用
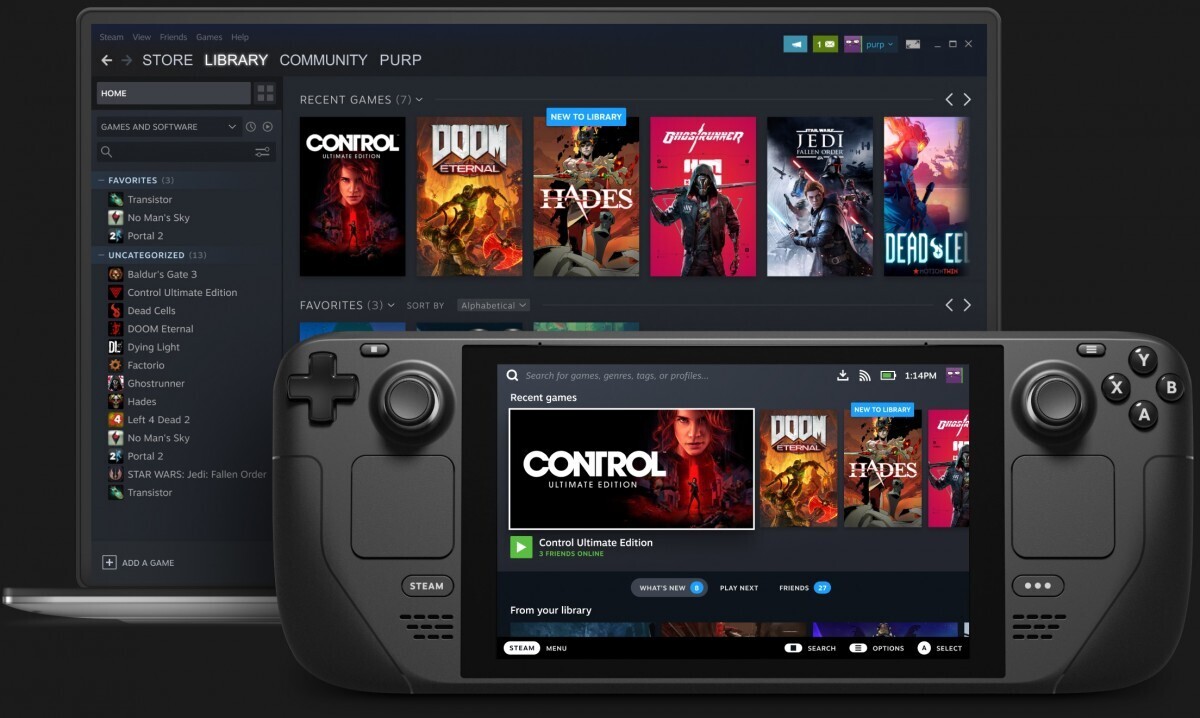
SteamOS的体验,简而言之可以说是把PC上的Steam客户端,做到了操作系统级别的体验,基本交互比PC上的大屏幕模式更舒服,且所有导航设置都适配了手柄(无论是主机手柄还是外接PS/Xbox手柄甚至是Switch手柄)
SteamOS基于Arch Linux,提供了游戏模式(大部分时间在这里)以及桌面模式。游戏模式自带了一个快捷菜单键,类似PS键,除了可以进行除了WiFi/蓝牙/飞行/亮度等调节,查看通知邀请啥的常见能力,最有意思的是可以进行性能配置,包括限制电量TDP来控制续航(只有40WH的电量,意味着功耗拉满25W,只能支撑1个半小时),锁帧率,以及开启采样技术等,后文提。
桌面模式是KDE,我第一次上手感觉和macOS的不太像,更像是Windows桌面的逻辑,不是很舒服,熟悉一段之后还好。文件管理器叫做Dolphin,使用起来反而更像macOS的Finder,标签页,边栏,打开终端啥的。终端模拟器叫做Konsole,比macOS的终端好用一点点。另外自带的软件商店叫做Flatpak,可以搜索各种应用如模拟器,Epic启动器等等。
桌面模式的Steam客户端可以进行一些复杂操作(实际上桌面模式上的Steam客户端和PC上操作完全一样),如添加非Steam游戏快捷方式,后文专门提及。
对于Windows游戏来说,SteamOS内置的Proton兼容层提供了转译。这个转译是API级别的(即实现了一套Win32 API,.NET API,以及DirectX转译Vulkan等),不是类似Apple M1对x86_64的指令集转译,在我测试游戏中表现挺好的,兼容性不错,帧率甚至超越Windows原生执行。
游戏外接显示器分辨率
SteamOS和桌面模式默认情况下连接显示器后,就能以显示器原生分辨率(我测试过1080P和4K分辨率)显示UI,但是这和游戏分辨率是两回事。
当启动游戏后,Steam默认配置会把游戏锁定在1280x800,很多游戏感到非常的模糊(比Switch接电视还低)。查了一下才发现需要每个游戏进行配置,选中游戏 -> 属性... -> 游戏分辨率,从”Default”改为”Native”(指的是显示器原生分辨率)
这点想吐槽的是竟然没有全局开关,也许是为了适配各种PC游戏配置要求和支持分辨率混乱的现状……不过输出1080P甚至4K之后,明显感觉Steam Deck性能吃紧,大部分近两年的3D游戏都很难30帧以上运行,只有2D游戏可以继续拉满。这里就要提到下面的性能配置,能利用超采样技术以达到分辨率和性能兼得。
性能配置和全局FSR
SteamOS的快捷菜单能进行各项性能配置,除了能有一个专门的浮层显示帧数和APU/RAM占用率等指标外,并且还能选择是全局配置还是仅当前游戏配置,非常灵活。看了下包括:
- 锁帧(一般默认60即可)
- 半速率着色(VRS):可以省电,按照其解释会稍微影响输出分辨率,但是我测试几个游戏后没看出明显差异(大作掌机模式必开)
- TDP限制:功耗限制,掌机模式必限制10W否则马上没电
- GPU锁频:可以追求极限帧率,供电模式下拉满,疑似怀疑长期可能会影响GPU寿命
- 缩放过滤器:低分辩率超采样到高分辨率,只推荐开FSR,其他采样效果一般
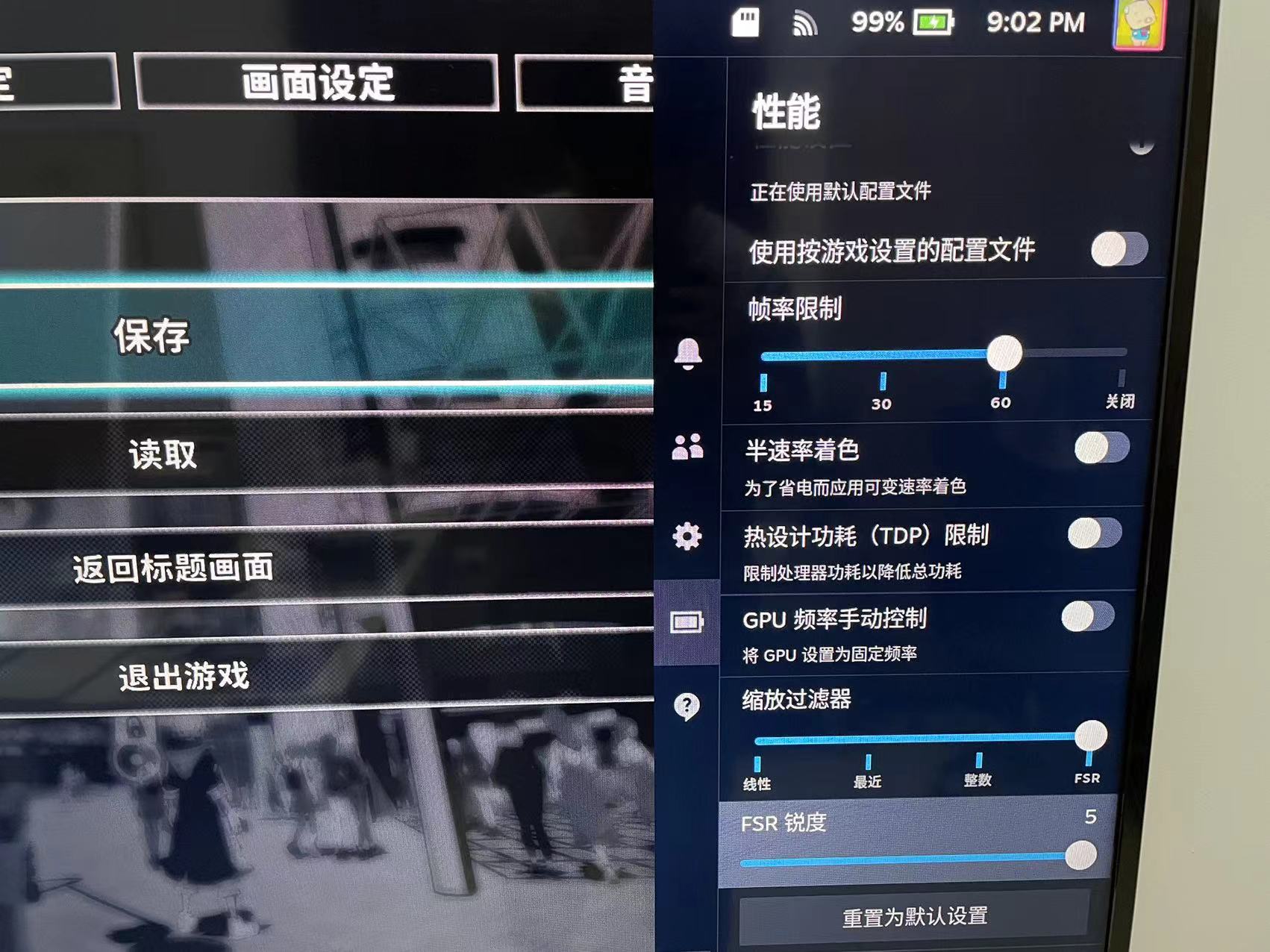
其中最有用的是这个全局FSR,Steam Deck的APU本身性能带一些CPU瓶颈的大作(如老头环),模拟器游戏等,明显会感到吃力,供电下只有30帧出头,基本属于不能玩水平(同期Switch/PS4:30帧流畅游玩)
不同于Windows下这种技术,需要每个游戏厂商自己单独支持,并在游戏内单独开启,这种全局FSR依赖了DirectX到Vulkan转译层直接全局干上,效果非常明显。
我用电视体验和实践下来,基本养成了习惯,对3D大作,先在Steam属性里改为输出1080P,然后游戏内设置720P的分辨率,最后菜单仅当前游戏配置FSR,这样3D模型会采样到1080P,同时帧率可以到40-60畅玩,只有2D纹理的文字会模糊点,但是体验明显会爽很多。
有一个注意的点,大部分游戏都需要在游戏内选择窗口模式而不是全屏模式,才能正常FSR生效(打开性能面板查看有一行”FSR:ON”)。虽然实际上游戏模式下,压根没有”窗口模式”全部都给你转译拉成全屏了,只有桌面模式才能窗口,这一点不知道是不是Bug?
总之基本所有3D游戏进去就找窗口模式+FSR就行,2D游戏发现有时候窗口模式会导致文字变模糊,所以不要动。总之PC游戏就是一个“配置灵活”(折腾)
Steam控制器映射
PC游戏,众所周知就是优先按照键鼠交互开发的,大部分游戏都没有一方对手柄进行支持(大作或者主机移植的游戏基本才有)。因此Steam Deck提供了我见到主机最多的手柄按键,以及每个游戏级别的映射布局。
进入游戏后按Steam键就能看到“控制器设置”,里面可以看到每一个控制器(比如我电视玩的时候用PS5手柄,就能看到两排)的布局。这里可以选择基本就是:
- 键鼠(基本就是右摇杆鼠标,L2左键 R2右键,左摇杆对应WASD,触摸板也是鼠标)
- 手柄(指的是游戏开发利用了SteamInput,XInput,DirectInput等原生控制器支持)
- 支持视角控制的手柄(区别是右触摸板可以控制精确视角,FPS游戏多,需要游戏支持)
当然,这里还可以切换到社区布局,下载其他人的布局映射文件,热门游戏都有很好的布局文件。另外这个配置会和你的Steam账户云保存起来,用PC加的配置也能用跨机器用),挺好的
另外,非Steam游戏(无论是通过Proton转译层的游戏,还是Chrome和Dolphin这种原生Linux),也可以进行映射,甚至能根据游戏名(可以改,下提)共享社区映射,这也是另一个我认为SteamOS比Windows好用的地方。
添加非Steam游戏
我们可以把桌面模式的应用添加到Steam吗?当然可以,比如SteamOS就会引导你添加Chrome到库里,这下真成了iPad之外的便携浏览器了。你可以添加各种工具,甚至VSCode,也有专门人分享的布局文件方便手柄操作这些软件😂
以及,在有时候我们不得已要用非Steam的Windows程序,如游戏启动器、汉化补丁、“学习版游戏”:),这时候我们肯定要Proton转译层,从命令行直接调用非常复杂我也懒得去看,利用把exe可执行程序添加到Steam库中,我们就能直接选择Proton转译并且享受各种便利(包括手柄映射,分辨率输出调整,截图管理,Shadercache等)
按照官方说明,添加方式需要进入到桌面模式(不理解为啥游戏模式没有入口),右键库选择“添加非Steam游戏到我的库中”,默认会显示桌面模式安装的原生Linux应用列表,我们不管,选择新增路径。
此时弹出的文件管理器中,可以选择不同硬盘的程序,比如机身里的(/home/deck/下),TF卡里的(/run/media/deck/TF卡序号/),无论是EXFAT还是ntfs文件系统的都能添加(用这个可以实现SteamOS和Windows双系统共享一个游戏,进度靠Steam云存档)。注意下方扩展名类型要选为”All”不然无法显示exe可执行程序
路径选择完成后再点一次“添加所选程序”就可以在库里看到了,默认游戏名是exe可执行程序文件名,右键属性可以改名一下,然后选择兼容层选择最新版本的Proton(还有一个Proton Experimental不过我没用过),双击测试执行效果即可。
Proton兼容层
Proton兼容层是基于Wine的改进项目,虽然开源且在任意Linux上可用,但是Steam Deck用的版本有Value内部定制,对游戏的兼容性,以及执行速度有着非常明显的优势(以后就不用Wine了)😂
其中,Steam Deck有自己的一个Deck Verified标签,分为四档,其实一般来说除了不支持的档位以外都可以认为是可玩的。
另外,Deck Verified是有时效性的,有些游戏可能最新的SteamOS更新后就能正常运行,但是依然显示不支持,这种情况可以借助社区提供的:ProtonDB网页,查看其他玩家上传的实际体验(不过有些可能不是Steam Deck用户而是Linux PC+开源Proton用户,不可全信)
当然,实际上我买游戏时也不怎么看Deck Verified,实际能不能跑下载下来测一下便知(目前我库里不能跑的是2/80,极少),反正Steam不像主机厂商,游戏2小时内可以无条件退款,因此自己测试自己的库里的游戏才是最可靠的。
游戏转移到存储卡
SteamOS在游戏模式下的设置-存储,可以看到当前的存储设备(机身存储+存储卡),以及其对应的游戏列表。默认插入存储卡SteamOS会推荐你格式化为ext4文件系统(但并不意味着SteamOS只识别ext4,btrfs,ntfs都支持)。
有一个坑是,在游戏模式下我们不能添加存储卡,我们只能进入桌面模式,右键Steam选择设置->下载->内容库,此时会打开一个和游戏模式页面一模一样的UI,除了多了一个加号(离谱)。
点击加号会让你选择需要的路径来当作新的Steam库路径,一般我们直接选择存储卡的路径(/run/media/deck/存储卡ID)就行。之后选择游戏选择移动就行。
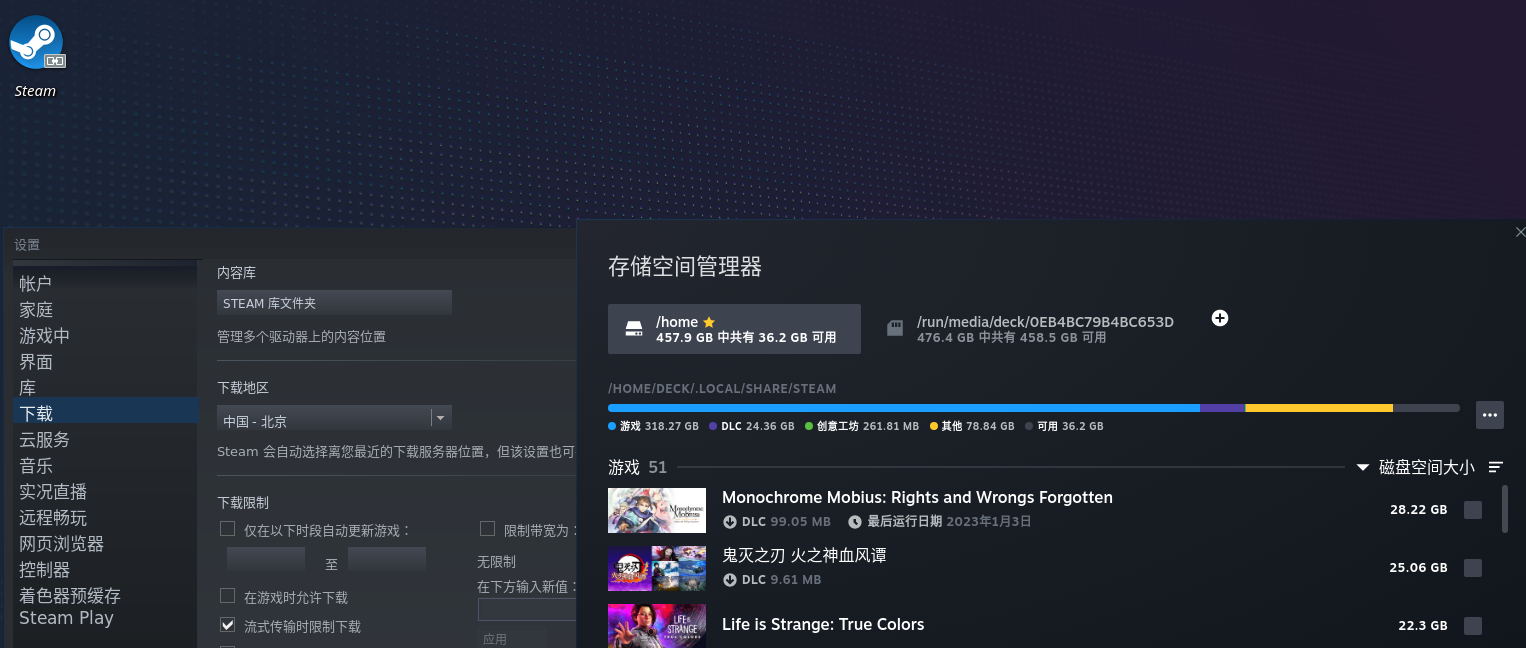
接下来,为了设置启动时存储卡自动挂载,进入到桌面模式右键右下角状态栏,选择“Configure Removable Devices”,开启“mount at login“和”mount when attached“,就能开机自动挂载存储卡而不需要手动进入桌面模式选择了。
说明一个坑(Bug?):我的TF存储卡在后续制作Win To Go双系统时,格式化了为ntfs文件系统,虽然SteamOS有着Linux Kernel级别的ntfs支持了,但是偶现启动后会不以read-write挂载ntfs分区,而是以read-only挂载,会导致这里存储消失,与此同时你也不能在文件管理器里给TF卡写入任何内容。更新:经过大佬提示,发现需要在Windows 11中关闭快速启动(参考:How to Disable Fast Startup on Windows 10?),否则会导致无法read-write挂载NTFS存储卡。
出现这种状况后,你需要手动进入到桌面模式,右键状态栏的存储管理,重新Unmount再Mount一次,才可恢复正常,复现概率随机。只能说希望Valve尽快修复这类问题🙏
疑难解答
定期清理Shadercache/Compatdata
这两个是SteamOS的存储容量“其他”的罪魁祸首。
Steam游戏默认配置会开启Shadercache,因为Steam Deck硬件配置的唯一性,基本你安装所有的游戏,都会提前下载好离线编译好的Shader,不再需要运行时编译,大大减少游戏第一次加载和场景卡顿。甚至非Steam游戏也会把运行时转译编译的Shader缓存起来,这项功能是全局生效的(不同于Windows下,需要游戏厂商支持)
Shadercache路径在/home/deck/.local/share/Steam/steamapps/shadercache下(这是Steam客户端根路径)
而Compatdata,是Proton游戏兼容层产生的文件夹,又称pfx,其本质是一个沙盒文件夹。Proton因为是模拟Windows的运行环境,其背后会做一个精简的Windows目录树(纯净大小约为180MB),分配给这个游戏,这个游戏对Windows系统的所有修改都只在这个沙盒中生效,包括注册表,存档文件,甚至可能是恶意破坏删除文件(非常Nice),也不会影响其他游戏。
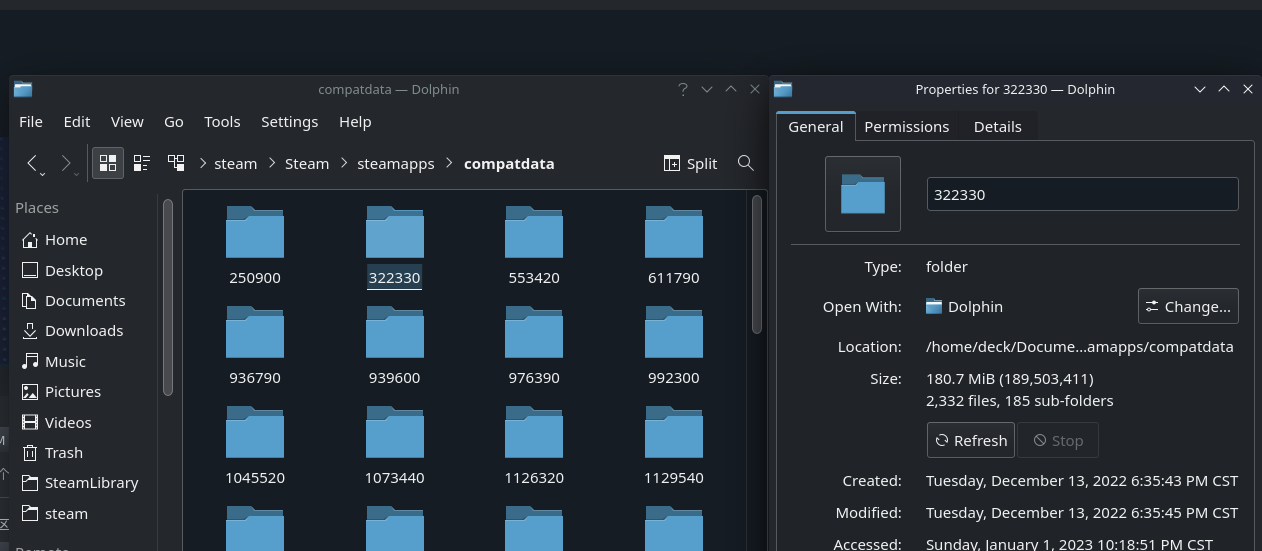
在卸载游戏后,Shardarcache会被自动清理,没什么问题(注意自己添加的非Steam游戏不会清理,需要手动清理!)。但是有一个神奇的Bug是,这个Compatdata在卸载游戏后,竟然不会自动删除(无论是Steam游戏还是非Steam游戏),继续占用磁盘(180MB每个),挺膈应的。
对这两个文件,我找到了一个作者写的好用的工具Steam Deck: Shader Cache Killer来解决这个问题
使用也很简单,按照说明下载好以后会自动添加两个快捷方式到库里,打开zShaderCacheKiller.sh就能看到所有的Shadercache/compatdata目录和对应游戏的名称,AppID信息,可筛选Non-steam和Uninstalled游戏。然后选择delete就行。
它还有另一个工具zShaderCacheMover.sh,能把这两个文件夹移动到存储卡上而不是机身存储,对64GB小机身存储用户很重要(不会真有64G的不换硬盘吧)
值得注意的是,目前这个工具对非Steam游戏的名称识别并不好,必须你最近启动过这个游戏一次,才可以在列表显示(看代码是通过读了$STEAM/logs/content_log.txt日志解析的,但是这个日志会定时清理……)。原因是非Steam游戏的AppID是根据“游戏名”+“路径名”的哈希得到,所以不能反推出原游戏名和路径名。
为了防止错误删除了正在玩的沙盒(包括游戏存档),简单傻瓜做法就是定期清理,记录已安装的这些非Steam游戏的AppID(或者无脑就是每次执行清理前先手动启动一次后再清理);或者你也可以全部运行一次当前库里所有非Steam游戏,不能识别的AppID自然是已经被卸载的。
修改游戏启动路径以及自定义启动参数
Steam商店的游戏都有一个专门的元信息,其可以在SteamDB的Information和Configuration下看到,包括
- 显示的游戏名
- 发行商信息
- 发行日期
- 启动入口(如启动的exe可执行程序路径,默认参数是什么)
其中我最近就遇到了一个问题,是这个游戏有一个自己的启动器(可能是C#写的),但是Steam游戏模式下,启动器无法弹出而卡住,只有桌面模式能弹出。我想跳过直接执行另一个实际游戏的exe可执行程序(与启动器搏斗和折腾……)
找了一圈,改名符号链接在Proton下也有兼容问题,最终还是简单粗暴,利用这个Steam Metadata Editor,可以直接修改库里面游戏的启动入口,包括启动的路径,默认参数等。
此外,它还可以添加多个启动入口,比如有些游戏包括类似游戏本体,启动器,创意工坊Mod编辑器,DLC章节啥的,可以添加不同的入口,方便管理,也不用自己手动对每个exe改成非Steam游戏添加入库。
注意这个工具建议在桌面模式用,不要在Steam客户端启动时修改保存(提前右键退出),才可以生效。
安装Windows
前面说了那么多都是SteamOS的用法,但是毕竟Steam Deck本质是一台Portable PC,那么它当然可以安装Windows(官方声明支持Windows 10/11)
虽然Windows系统我从大学就没再用过了(基本只有Mac+主机),但是按照网上的教程摸索差不多实现了从TF卡启动Windows,可以用来逼不得已的情况下跑一些只能在Windows上的软件(Proton兼容失效或者性能有异常的情况)
Win To Go制作
Win To Go制作工具,Windows自带的工具限制必须是“硬盘而非可移动存储设备”才行,比较麻烦还得用DiskGenius改分区,我参考教程用了这个WTG辅助工具,下载好Windows 11的镜像,一键写入到TF卡中
从TF卡启动并安装Windows
在写好Win To Go到TF卡之后,插入TF卡关机,然后同时长按音量减键和电源键,听到响声后放手,就会进入到启动选项页面。
在Boot Manager中选择”EFI SD/MMD Card”,然后就会进入Windows安装的引导流程了,后面就按照网上常见Windows安装流程走。注意家庭版是需要微软账号和联网的,默认Windows 11有网卡驱动,Windows 10没有,所以建议用专业版😂
安装完成后,会发现默认不再进入SteamOS了,继续进入启动选项页面,这里会出现一个”Windows Boot Manager”在首位,实际上我们Win To Go选择TF卡依旧也能启动,和他没啥关系,可以删除(参考后文“如何默认启动SteamOS而非Windows”)。
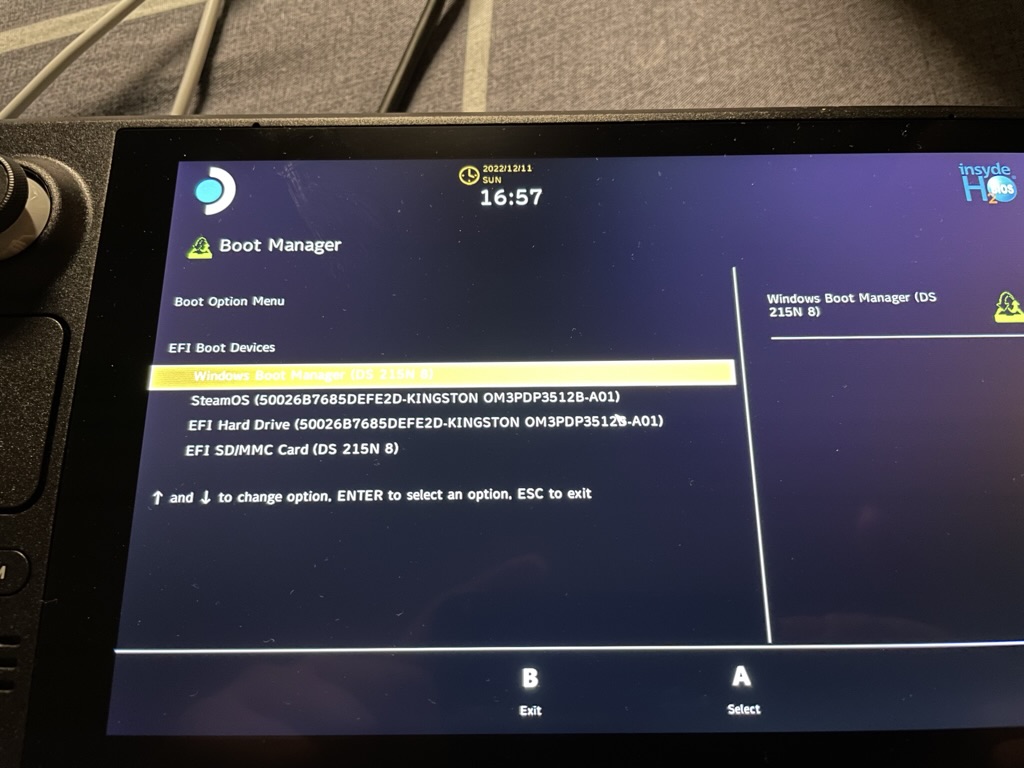
Windows驱动
Steam官方提供了Windows的驱动,可以直接下载好并拷贝到Windows中安装,参考:Steam Deck - Windows Resources
Windows 11上,对inf格式驱动,需要右键并选择“显示更多选项”以查看“安装”选项。
疑难解答
如何默认启动SteamOS而非Windows
安装Windows之后默认不再会进入SteamOS了,而SteamOS也没提供默认启动选项的能力(这个EFI引导做得比较垃圾),并且一个神奇的Bug,导致无论怎么改默认值,只要启动过一次Windows系统,”Windows Boot Manager”就会默认跑到第一位导致下一次永远默认Windows
我选择的方式是,直接通过禁用”Windows Boot Manager”这个EFI启动项,让SteamOS默认启动,如有需要,长按进入并选择”EFI SD/MMD Card”以启动Windows
具体修改方式可以在SteamOS也可以在Windows下操作,本质都是修改EFI的配置信息,以SteamOS举例子:
- 打开Konsole
- 输入
efibootmgr,会列举查看到对应每个启动选项的数字编号,如Boot0004 *Windows Boot Manager - 输入
sudo efibootmgr -b 0004 -A,注意如果没有设置Root密码需要提前用passwd设置一次 - 再次输入
efibootmgr,此时会不再显示代表激活状态的*,如Boot0004 Windows Boot Manager
重启可以验证一下,启动列表不再显示这个即可证明成功,默认进SteamOS或者选择EFI SD/MMD Card进入Windows
总结
其实感觉对于主机玩家来说,Steam Deck的一大缺点,同时也是一大优点就是“可折腾”(Hackable),你总有一种方式,能在掌上玩到PC上的游戏。而对于主机本身配置就很少。Steam Deck它在我看来和Switch压根不是一个竞争对手,而更像是互补。
我能拿着Steam Deck去把打折时买的Roguelike游戏和文字游戏打通,插在电视上跑着40帧带有创意工坊Mod的AAA大作(比如FF7 RE笑),但是绝对不会在Switch上高价买这些PC键鼠设计且没有社区和创意工坊的游戏。
它更像是一个夹在PS5这种沉浸式沙发体验,和Switch掌机轻度娱乐和聚会游戏之间的设备,并且对纯Mac党(没有任何其他Windows设备)是一个非常好的替代品。
就这么多吧,这篇文章大部分都是介绍自己实际遇到的一些问题和教程,希望能对有心入Steam Deck或者遇到类似场景的人提供一些帮助吧:)